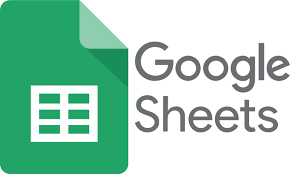
In Google Sheets, if a cell contains a long sentence or text string, it will overflow to the adjacent cells on the right, as shown below. You might want to learn how to wrap text in Google Sheets for this reason above all else.
One way to fit text in Google Sheets is to wrap it. Clipping is the alternate. There are a few methods for wrapping text in Google Sheets. Checking them out now.
Table of Contents
Wrap Text on Google Sheets Via Toolbar
The Google Sheets word wrap “Wrap Text” option is also available in the toolbar (which is just below the menu options).
Select the cells you want to wrap the text around from the toolbar, then click the wrap text icon (one of the three choices that appear when you click the Text Wrapping icon).
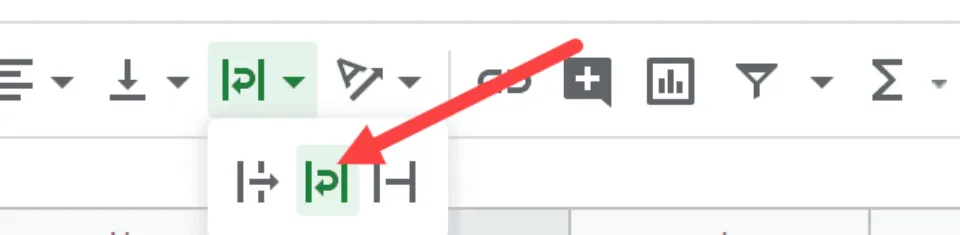
Wrap Text on Google Sheets Via Format Menu
1. Select the cells that you want to wrap
2. Click the Format option in the menu
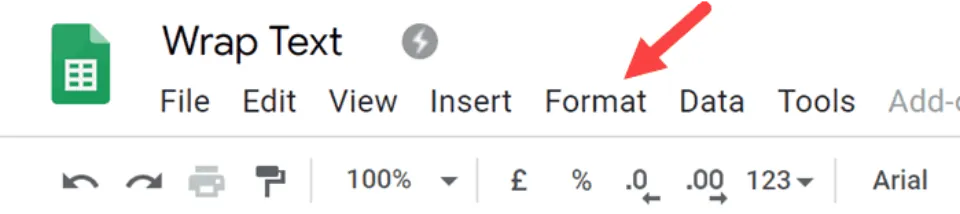
3. Place the text wrapping option under the cursor.
4. Click on Wrap
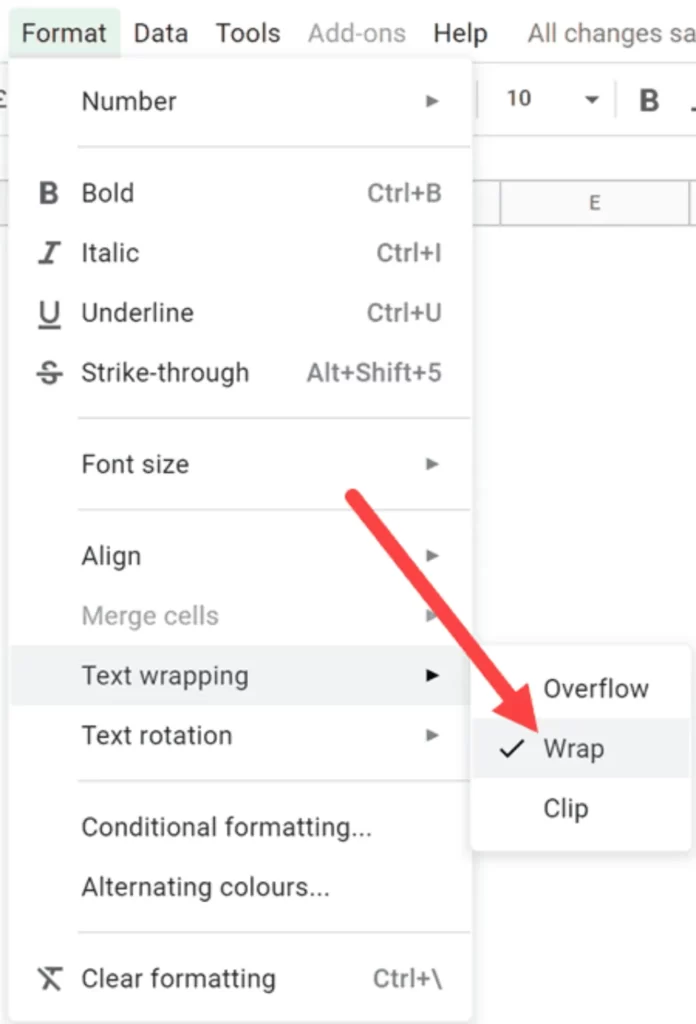
The text in the chosen cells in Google Sheets would automatically wrap if the aforementioned steps were followed.
Wrap Text on Google Sheets Via Mobile App
The text in your mobile app can also be wrapped. Here’s how:
1. Tap the cell you’d like to format or entire columns or rows by selecting their letter or number
2. Tap the A Formatting button

3. Tap the Cell tab and scroll down until you get to Wrap text
4. Click the button the turn Google Sheets text wrap on
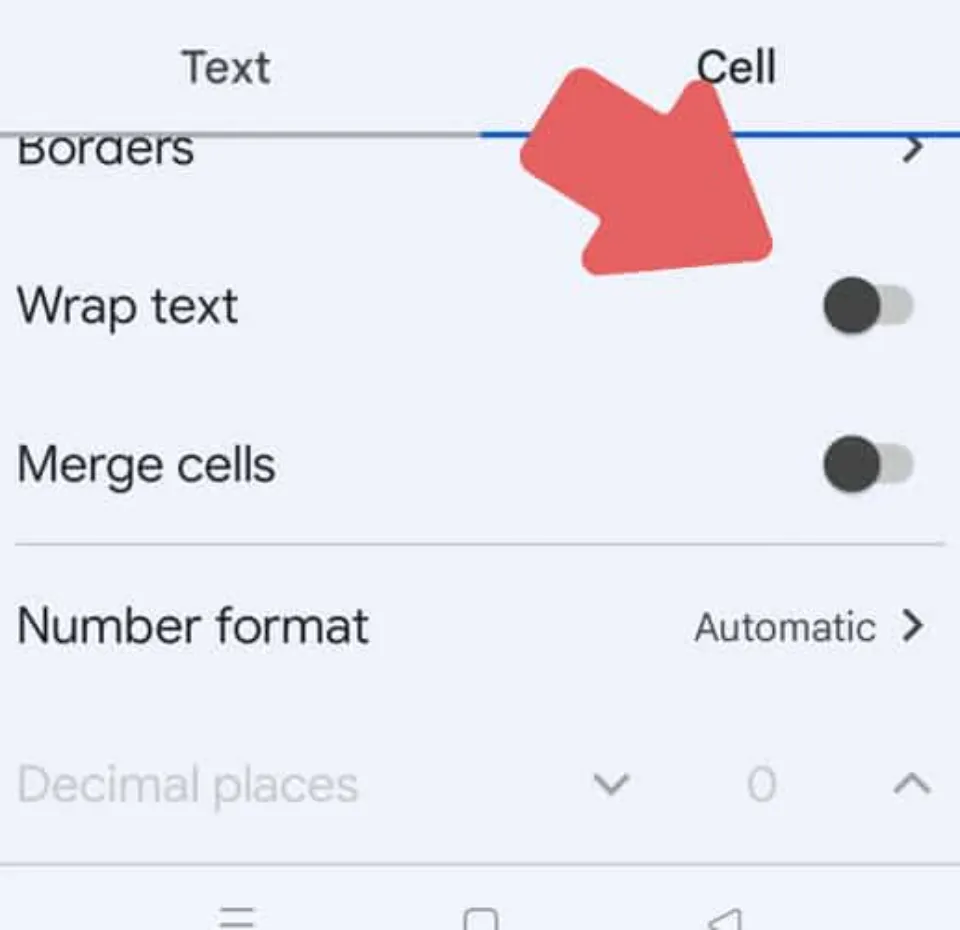
How to Text Wrap in Google Sheets Manually (Keyboard Shortcut)
In some cases, you might prefer to specify where the text should be wrapped rather than relying on the column width.
For instance, in the example below, you might also want to have the house/street number, city and state, and pin code separately.
It will wrap based on column width if you rely on Google Sheets’ built-in wrapping functionality. However, you can also manually define where the line should be broken.
Below are the steps to add Google Sheets text wrap line break manually:
1 . Press F2 (or double click on the cell) after choosing the one where you want to place the line break. You can edit the cell’s content in edit mode by doing this.
2 . Bring the cursor to the place where you want to insert the line break
3. Hold the ALT key and then press Enter (ALT + Enter)
By following the above instructions, a line break will be inserted and the sentences or text before and after the break will be on separate lines.
Other Things to Keep in Mind
Column Width
Once you begin text wrapping, you’ll realize how important choosing the right column width is for attractive formatting. You likely don’t want a bunch of words stacked on top of each other like this:
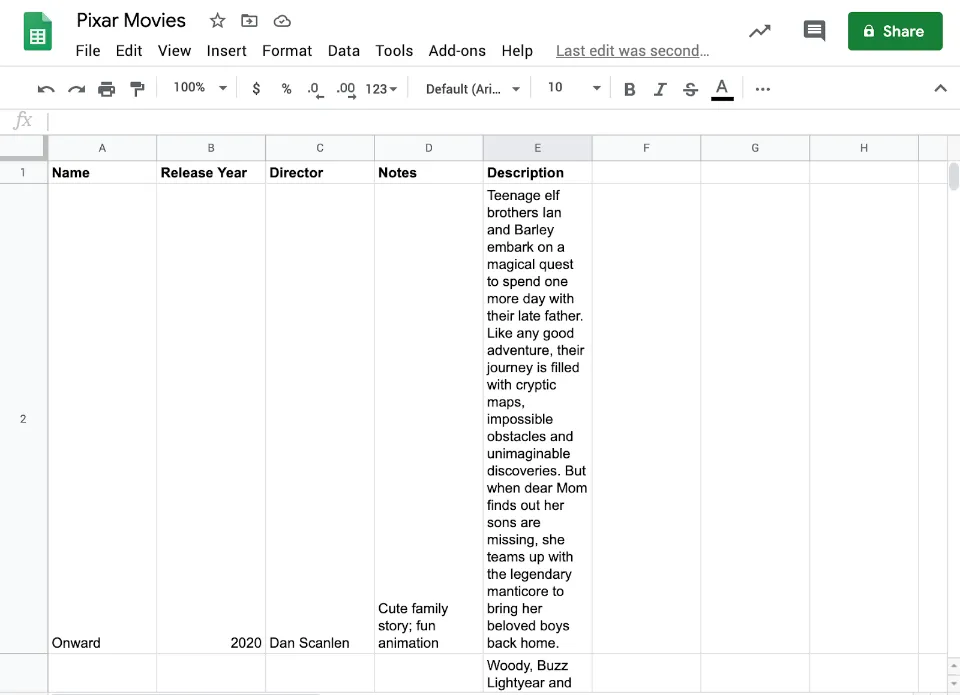
A wider column width will make the spreadsheet easier to read in this situation, oh no. Now, this is much more appealing:
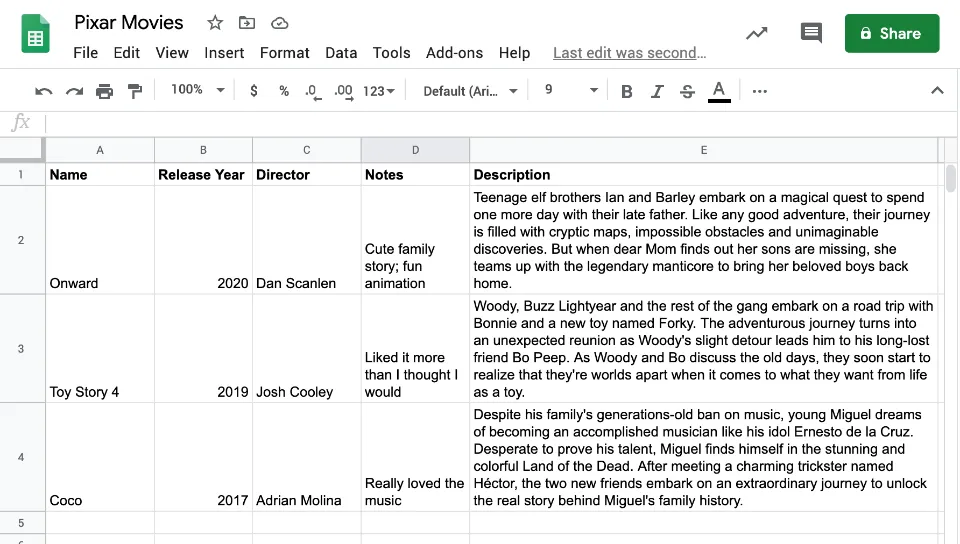
Other Text Formats
So that you are aware of all your options when formatting your spreadsheet, it’s also crucial to keep other text wrapping options in mind. There are the three following styles:
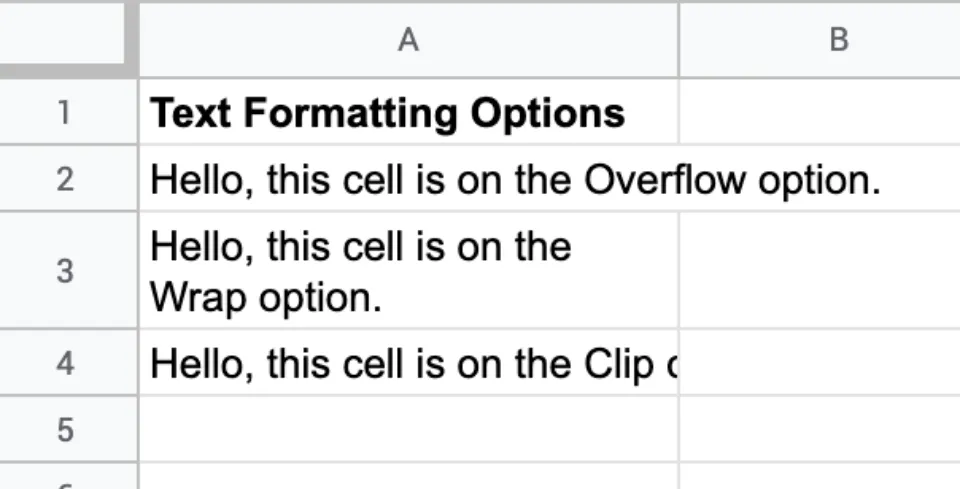
• When a cell is empty (the default setting), the text will overflow and appear to spill into the following cell.
• By adding new line breaks, the text will automatically wrap to fit the column’s width.
• Any text that extends beyond the column’s width and height will be clipped and rendered invisible.
Summary of How to Wrap Text in Google Sheets
• Choose the row, column, or cell where you want your text to be wrapped.
• Choose Format from the file menu.
• Select Wrapping.
• Click Wrap.

